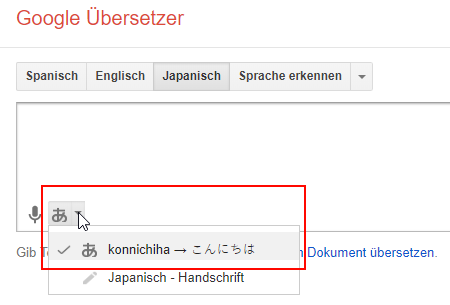Hier findest du alle möglichen Hilfen zu der Website
Tastatur für Android
Um die japanische Tastatur auf Android zu installieren, öffne zuerst die Einstellungen. Scrolle dort herunter bis zu dem Punkt „Sprache & Eingabe“ und öffne diesen.
Drück dort auf deine Tastatur-App. Meistens heißt diese „Gboard“. Auf dem Punkt „Sprachen“ kannst du Sprachen hinzufügen. Füge also Japanisch als Sprache hinzu.
Wenn du so weit bist, wirst du gefragt, welche Eingabemethode du verwenden willst.
Wähle hier am besten nur die 12-Tasten-Eingabe aus. Unten solltest du noch die QWERTZ-Eingabe aktivieren. Hast du alles erledigt kannst du bestätigen/zurück gehen und ab sofort jederzeit Japanisch verwenden.
Drücke hierfür einfach auf das kleine Globus-Symbol auf deiner Tastatur, wenn diese offen ist. Du springst dann zwischen den Sprachen hin und her.
Tastatur für iOS
Die Einrichtung der japanischen Bildschirmtastatur für dein iOS Gerät (iPhone/iPad) findest du in den Einstellungen. Achte aber darauf, dass du deine Systemsprache nicht aus Versehen auf Japanisch stellst. Dann wirst du nämlich Probleme haben dein Handy weiterhin zu bedienen.
Hast du die Japanische Tastatur zu deinem Gerät hinzugefügt, kannst du jederzeit, wenn die Tastatur geöffnet ist, zwischen den Eingabesprachen hin und her wechseln.
Tastatur für Windows
Wenn du die Japanischeingabe deines Betriebssystems verwenden willst (hier Windows), dann solltest du aufpassen und die Anleitung genau lesen. Sonst kann es passieren, dass du deinen PC komplett auf Japanisch stellst.
So, nun drücke erst einmal die Windows-Taste + i. Dadurch öffnet sich ein Einstellungsfenster.
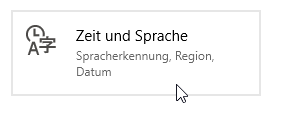
Finde dort die entsprechende Rubrik um die Systemsprachen zu bearbeiten.
Drücke darauf und es sollte sich ein Einstellungsfenster öffnen, was etwa so aussieht:
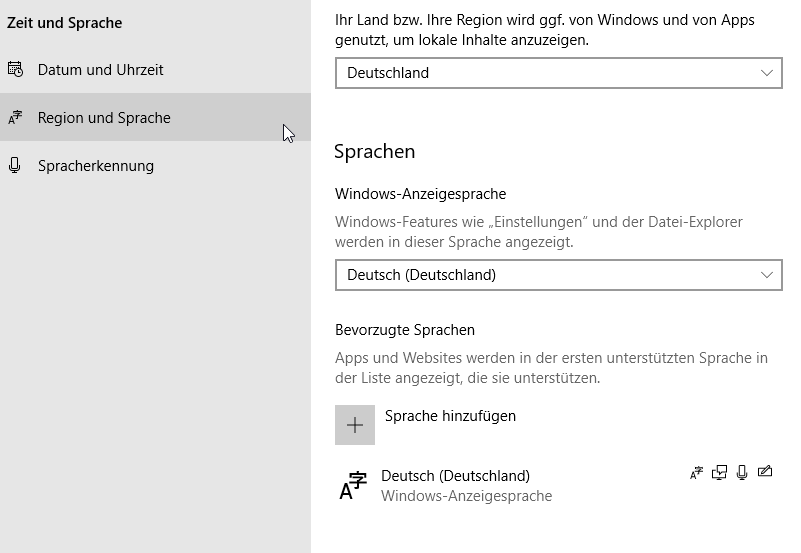
Drücke dort auf der linken Seite auf „Region und Sprache“ und dann im unteren Bereich auf „Sprache hinzufügen“.
Finde und wähle in dem sich öffnenden Fenster Japanisch und bestätige die Auswahl:
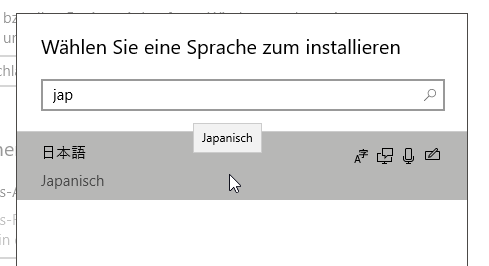
Im nächsten Schritt ist es äußerst wichtig, dass du das Häkchen entfernst bei der Frage, ob Japanisch die Anzeigesprache werden soll. Sonst ist dann dein ganzer Rechner auf Japanisch eingestellt. Da du noch am lernen bist, solltest du das vermeiden. Die anderen Häckchen kannst du nach belieben stehen lassen. Je nach dem welche Funktionen du noch nutzen willst.
Bestätige und Windows beginnt das Sprachpaket herunterzuladen und zu installieren. Ist die Installation abgeschlossen, kannst du Jederzeit mit deiner Tastatur Japanisch eingeben.
Unten rechts in deiner Task-Leiste sollte spätestens jetzt ein Icon zu sehen sein, mit dem Schriftzug: DEU. Wenn du auf diese Schaltfläche drückst kannst du die Eingabesprache zu Japanisch wechseln. Ist dies erfolgt, so erscheint zum einen ein Icon mit einem J darauf. Dort kannst du zurück zur deutschen Eingabe schalten. Zum anderen ein Icon mit einem A aus dem Alphabet darauf. Drückst du darauf, kannst du zwischen Romaji und Hiragana/Katakana/Kanji-Eingabe wechseln. Dies kannst du dann jederzeit tun.
Tastatur des Google Übersetzers
Wenn du den Google Übersetzer verwenden willst um Japanisch am Computer einzugeben, so rufe diesen erst einmal auf: translate.google.com
Stelle die Ausgangssprache auf der linken Seite nun auf Japanisch.
In dem Eingabefeld unten-links befindet sich ein Button mit einem japanischen A als Symbol. Drücke darauf um die Japanischeingabe zu aktivieren.
Ist die Japanischeingabe aktiviert, so kannst du in dem Textfeld nun Romaji-Text eingeben und dieser wird zu dem entsprechenden Hiragana, Katakana oder Kanji umgewandelt.